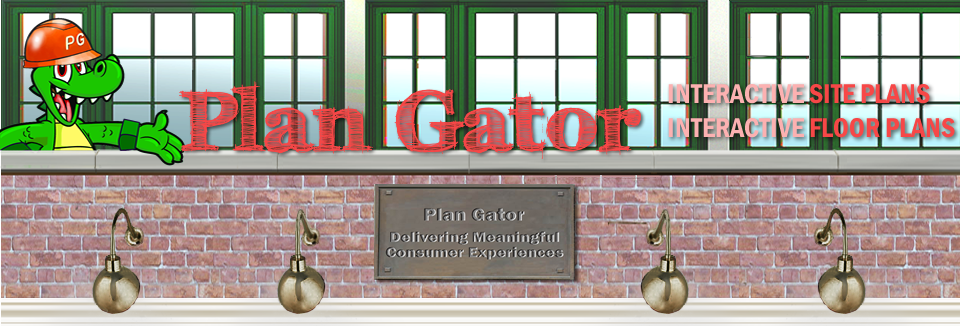DWG to PDF or EPS
Converting DWG cad files to presentation quality graphics, suitable for professional printing is easy if you know how to do it.
 This tutorial will teach you how to clean a DWG drawing using Adobe Illustrator and a free program named DWG TrueView which can be downloaded from Autodesk using the link to the right. You will also need Adobe Acrobat.
This tutorial will teach you how to clean a DWG drawing using Adobe Illustrator and a free program named DWG TrueView which can be downloaded from Autodesk using the link to the right. You will also need Adobe Acrobat.
It is not the intention of this guide to teach you how to use these programs.
If you are familiar with Illustrator, we suggest you learn many of the keyboard shortcuts as they will greatly increase your speed and will help prevent physical ailments such as Carpal Tunnel Syndrome. If you do not own Illustrator or Acrobat, download a free trial version from Adobe. You can use the free version for 30 days. Many free tutorials can be found on the Internet to help you learn and navigate through Illustrator and DWG TrueView.
DWG to Presentation Procedure:
- Create a new Folder within your client's folder, name it the same as the plan you are going to cleanup. We will refer to this folder as the root folder.
- Download the DWG file into the root folder.
- Open the DWG drawing in DWG TrueView or AutoCad
- Turn off unneeded layers in model view.
- Setup to Plot. It is important to set the proper scale. Be sure to continue to use the scale throughout the project. If there are multiple sheets, plot using Batch Plot.
- Begin with a plot size of 1/8"=1'0" or 1 to 2 (same thing).
- Plot to PDF, Tabloid size, Landscape orientation
- Black lines
- Preview the print job to make sure the scale is correct. If the scale appears incorrect, try different plot size settings. It is imperative that consistent scaling be maintained. Write down the correct scale in notepad and save it to the folder.
- Plot the drawing sheets to the root folder; a PDF file containing the output should open. If it doesn't, check the folder.
- Open the PDF file and delete all unneeded pages. Save the file.
- Start Illustrator.
- Create a new file, name it the same as the house plan and save it to the root folder.
- Set the number of artboards to equal the number of pages in the PDF file
- Set the Size to match the plot size from DWG TrueView. This should be Tabloid.
- Set Orientation to Landscape
- Click OK. The artboards will appear on your monitor's screen.
- In the View tab, Turn on Smart Guides and Snap to Point. The default preferences should be okay, if the results are not what you wish, change them in Preferences.
- Open the PDF file created from TrueView or AutoCad. There will be as many pages in this file as there are sheets in the DWG file. Open a sheet in Illustrator to work on. (Right click, Open with Abobe Illustrator)
Next
continued...
- With the drawing highlighted and using the selection tool, rotate the floor plan as needed. The front of the house should be positioned at the bottom of your screen. Keep the drawing area highlighted through step 16.
- CHECK the SCALE. This step is very important if you use symbols and font Libraries.
TIP: If you have a symbols library or if your client has provided you with one, drag a symbol into the drawing such as a door or window where the size can be checked with the plan scale. Adjust the scale accordingly and write the new scale in Notepad as you will need to remember it.
- Delete all Masks from the Object tab
- Set stroke weight to 0.5 Pt., Set Cap and Corner to Round
- Assign a color to the Stroke. Confirm color specifications with your client before proceeding. This will be the color of the outline and fill. This will also contain the color files if sent to a printer.
- Copy and Paste your work to one of the artboards you created in the house plan file. You will most likely have to drag them into position.
- Use the same procedure (Steps 10 - 16) for all remaining sheets in the PDF file.
- With the house file open, proceed to delete all unneeded artifacts. SAVE the file frequently as Illustrator does not save automatically. The number of artifacts that will need deleting will vary greatly depending on the architect or draftsman who created the files. It is ALWAYS advisable to secure a sample of a cleaned plan from your client for preferences.
- Live Paint the walls creating a solid fill with the specified color. Save the File! TIP: DO NOT insert any symbols from the Symbols Library prior to Live Painting or the Live Paint will not work.
- If the client you are creating the artwork for has object or symbol preferences, create a new layer, name it Symbols and insert windows, doors, and any other relevant artwork from the their symbols folder onto the floor plan. If the company does not have a symbols folder, you should create your own symbols. It is highly suggested you do as many of these will be repetitive. Creating symbols is also a great way to learn Illustrator. Shift Drag the symbol to size properly as needed. Save the File!
- Create a new layer, name it Text. Add labels to the rooms. It is advisable and prudent to
create a new AI file containing labels with the specified font, color and size. Name the file Specifications, save it to the root folder and reuse it as new jobs come in.
- Click drag the appropriate room labels onto the floor plan. Font type, size and color should not be changed unless so directed.
- Reference the DWG file for room dimensions. Dimension only the main rooms as per the sample.
- Type is never to overlap any lineage. Use the eraser tool, cut tool (recommended) or create a rectangle to mask to lineage. Save the File!
- Review your work. Make sure all lineage is properly aligned, and all font, line and fill colors
match the client's specs.
- In the object tab, clean the paths.
- Save the file as an AI file and as EPS file to send to your client.
Congratulations, if you followed these instructions, you should have a billable event!
Back
 This tutorial will teach you how to clean a DWG drawing using Adobe Illustrator and a free program named DWG TrueView which can be downloaded from Autodesk using the link to the right. You will also need Adobe Acrobat.
This tutorial will teach you how to clean a DWG drawing using Adobe Illustrator and a free program named DWG TrueView which can be downloaded from Autodesk using the link to the right. You will also need Adobe Acrobat.